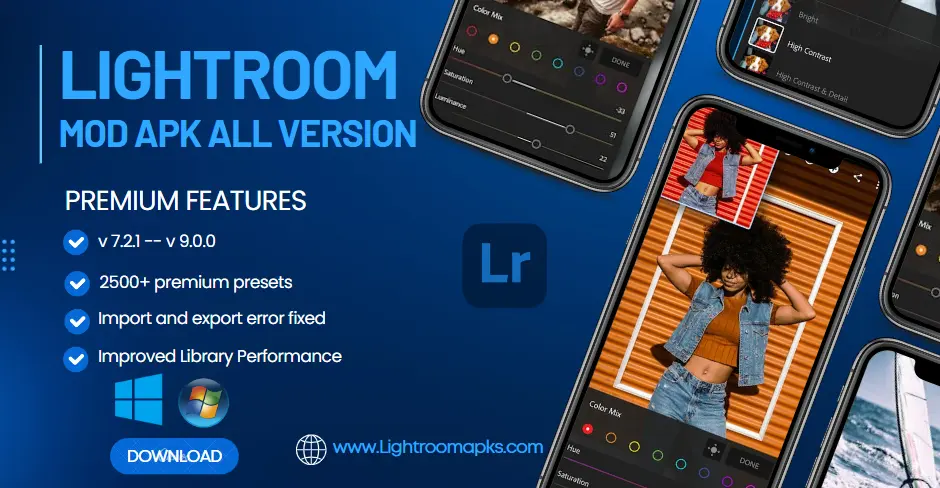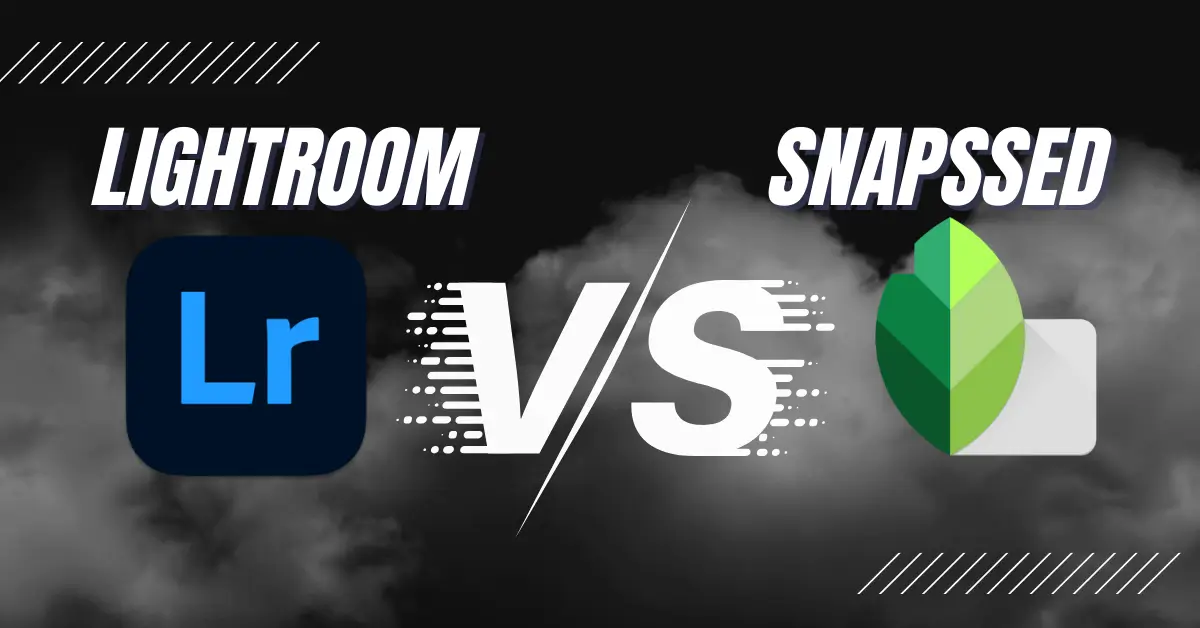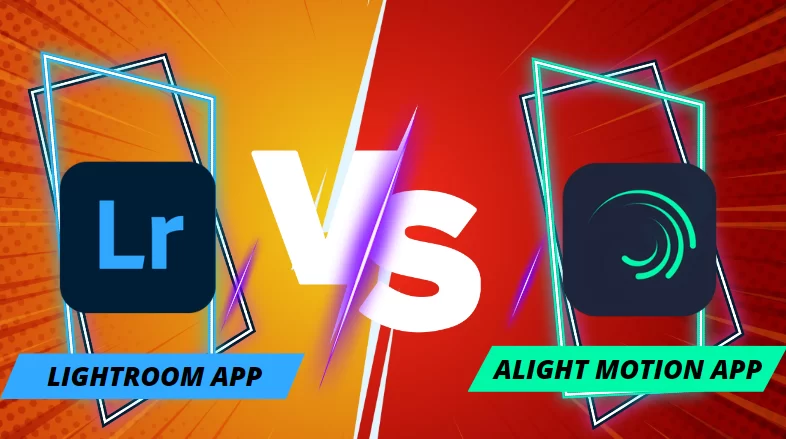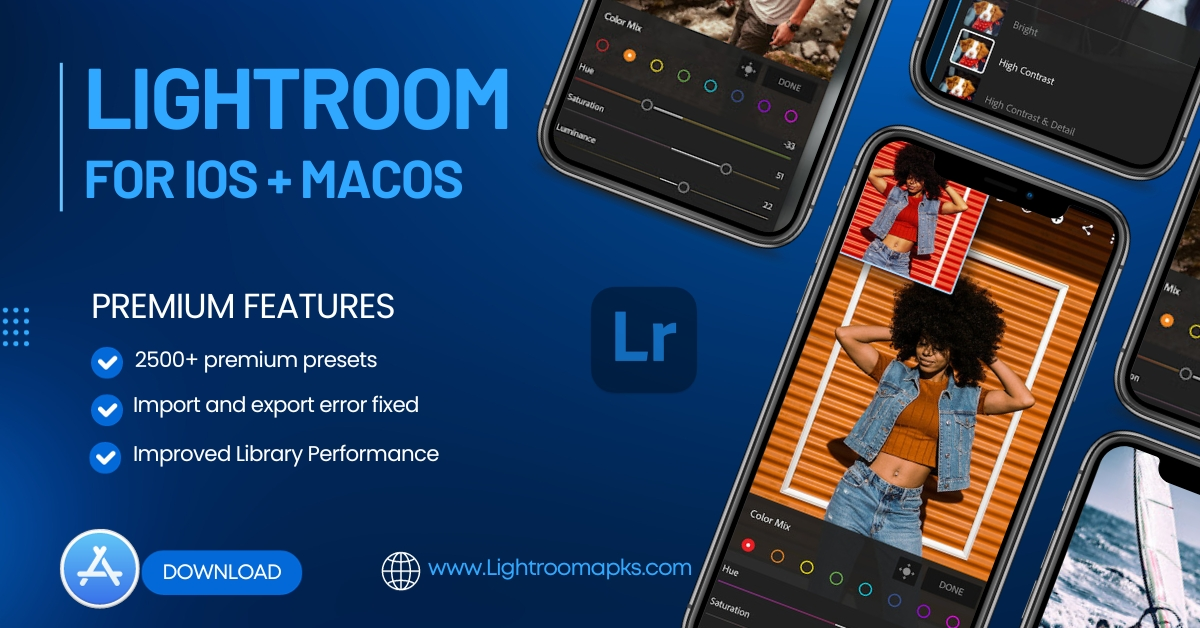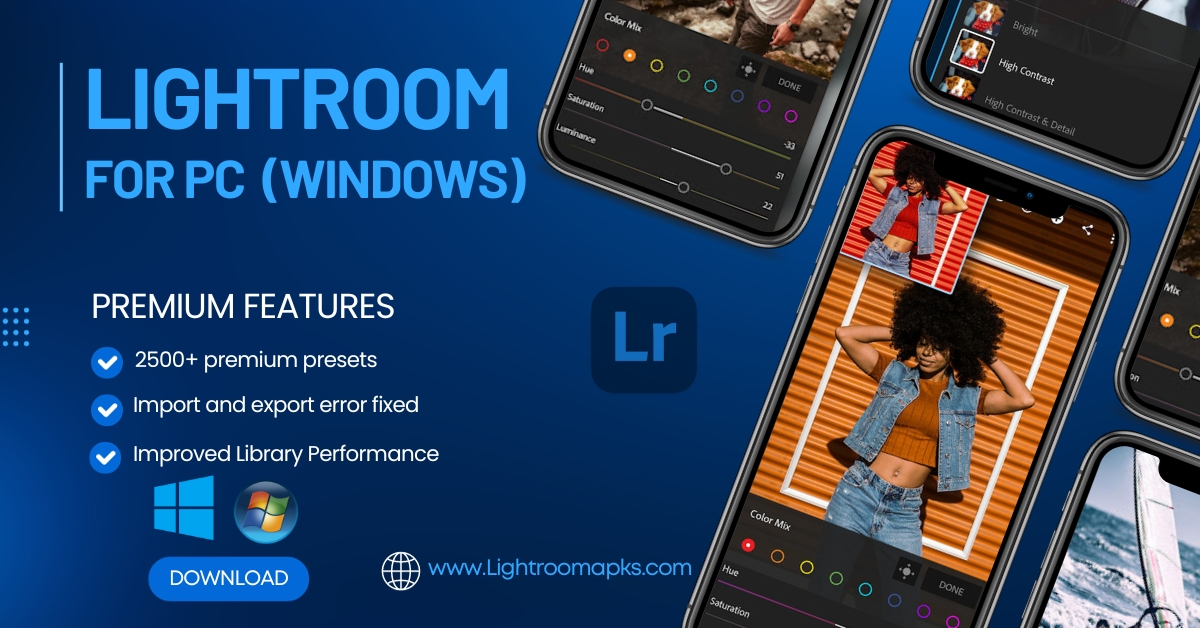How to Add Watermark in Adobe Lightroom 2025 [Android, iOS, PC]
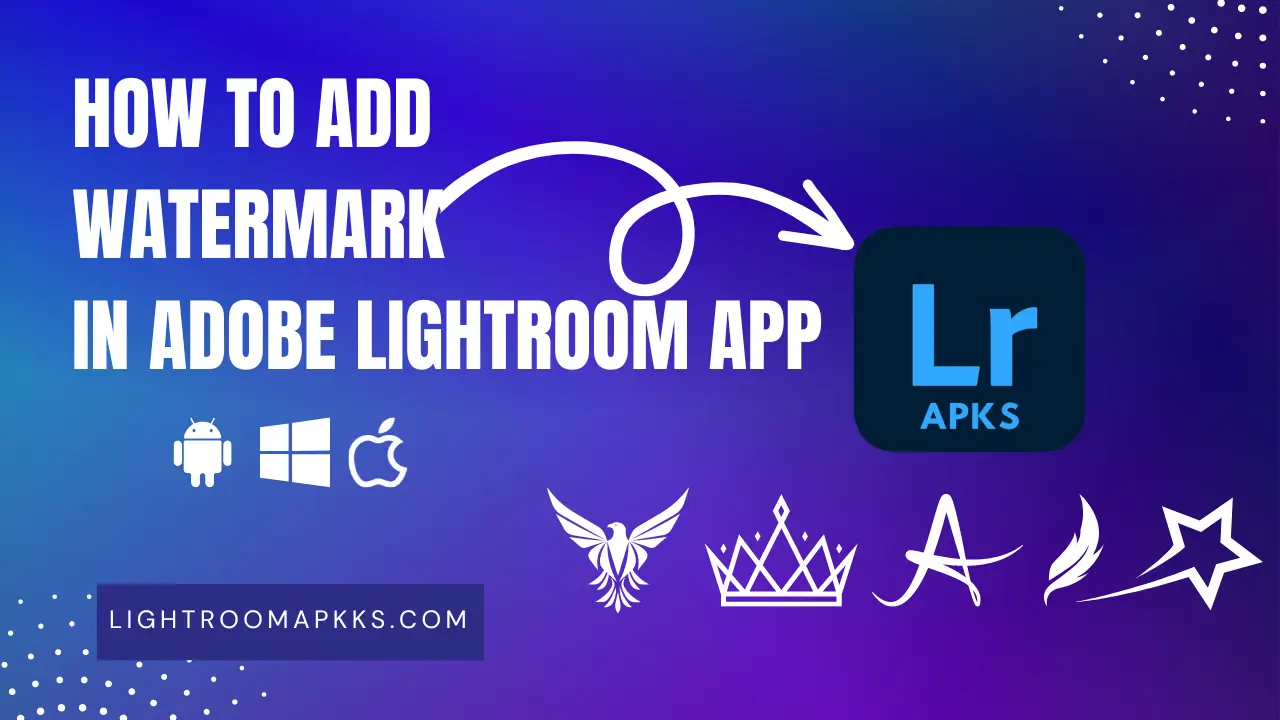
adobe Lightroom Watermark
watermark can be in text or pictures, you can add which would you like the most, either it may be text or in picture, you can also make further changes in watermark like font size, color, design, position, opacity, and much more settings.
Steps to Add Watermark
in Lightroom Classic PC and MAC
There are Few simple and easy steps by following these steps, you can easily add and Create your watermark on your images and video in 2025.
Step 1
Open your desired image or video where you would like to add watermark.
Step 2
After Completing your editing process
Click on Export icon which is located at the Top Right Corner of the screen.
Step 3
you will see the First option with name “Customize Settings” using this Feature, you can make changes in File Format, Size, Watermark text settings, as well as you can import your Logo of your organization as a watermark and save this image or video in your preferred folder of pc.
![How to Create and Add Watermark in Adobe Lightroom 2024 [Android, iOS, PC] 3](https://lightroomapks.com/wp-content/uploads/2024/04/How-to-Create-and-Add-Watermark-in-Adobe-Lightroom-2024-Android-iOS-PC-1-1024x576.webp)
Step 4
in the Export Section, you can find out the watermark option, make sure to enable this button.
![How to Create and Add Watermark in Adobe Lightroom 2024 [Android, iOS, PC] 2](https://lightroomapks.com/wp-content/uploads/2024/04/How-to-Create-and-Add-Watermark-in-Adobe-Lightroom-2024-Android-iOS-PC-2-1024x576.webp)
Step 5
Now you can add the watermark in two different ways as you would like to prefer weather text or image (Logo), you can also make changes in text as well as picture watermark like changing size, color, dimension, position, and much more settings.
Step 6
Congrats, you have successfully added your watermark and now you can export it as well as save these settings for later use.
![How to Create and Add Watermark in Adobe Lightroom 2024 [Android, iOS, PC] 3](https://lightroomapks.com/wp-content/uploads/2024/04/How-to-Create-and-Add-Watermark-in-Adobe-Lightroom-2024-Android-iOS-PC-3-3-1024x576.webp)
Steps to add watermark
in Lightroom Mobile (Android)
There are Following easy and simple steps to add watermark in Lightroom mobile app
Step 1
Download & open Lightroom app, open your desire image or video
Step 2
after completing editing process, click on” Share icon” which is located at the Top Right Corner of app
![How to Create and Add Watermark in Adobe Lightroom 2024 [Android, iOS, PC]](https://lightroomapks.com/wp-content/uploads/2024/04/How-to-Create-and-Add-Watermark-in-Adobe-Lightroom-2024-Android-iOS-PC-6-502x1024.webp)
Step 3
Pop up option will appear, select “Export as”
![How to Create and Add Watermark in Adobe Lightroom 2024 [Android, iOS, PC]](https://lightroomapks.com/wp-content/uploads/2024/04/How-to-Create-and-Add-Watermark-in-Adobe-Lightroom-2024-Android-iOS-PC-4-502x1024.webp)
Step 4
Click on “include watermark” option and make sure to enable it
![How to Create and Add Watermark in Adobe Lightroom 2024 [Android, iOS, PC]](https://lightroomapks.com/wp-content/uploads/2024/04/How-to-Create-and-Add-Watermark-in-Adobe-Lightroom-2024-Android-iOS-PC-3-1-508x1024.webp)
you can customize watermark by adjusting text or graphics Size, opacity, Horizontal offset, vertical offset.
![How to Create and Add Watermark in Adobe Lightroom 2024 [Android, iOS, PC]](https://lightroomapks.com/wp-content/uploads/2024/04/How-to-Create-and-Add-Watermark-in-Adobe-Lightroom-2024-Android-iOS-PC-1-2-506x1024.webp)
Step 5
Congrats, Watermark is successfully added on your image or video, and saved in your phone Gallery automatically you can see it in phone gallery.
![How to Create and Add Watermark in Adobe Lightroom 2024 [Android, iOS, PC]](https://lightroomapks.com/wp-content/uploads/2024/04/How-to-Create-and-Add-Watermark-in-Adobe-Lightroom-2024-Android-iOS-PC-2-1-504x1024.webp)
Steps to add watermark
in Lightroom iPhone (iOS)
Step 1
Open you Lightroom App on your iPhone and open your desired image or video where you would like to add watermark. and Click on “Export” Option which is located at the Top Right corner of app
![How to Create and Add Watermark in Adobe Lightroom 2024 [Android, iOS, PC]](https://lightroomapks.com/wp-content/uploads/2024/04/How-to-Create-and-Add-Watermark-in-Adobe-Lightroom-2024-Android-iOS-PC-1-3-473x1024.webp)
Step 2
Click on “Export as” to choose file type and sizing and much more settings
![How to Create and Add Watermark in Adobe Lightroom 2024 [Android, iOS, PC]](https://lightroomapks.com/wp-content/uploads/2024/04/How-to-Create-and-Add-Watermark-in-Adobe-Lightroom-2024-Android-iOS-PC-2-2-473x1024.webp)
Step 3
Click on “include watermark” option and make sure to Enable it
![How to Create and Add Watermark in Adobe Lightroom 2024 [Android, iOS, PC]](https://lightroomapks.com/wp-content/uploads/2024/04/How-to-Create-and-Add-Watermark-in-Adobe-Lightroom-2024-Android-iOS-PC-3-2-473x1024.webp)
Step 4
you can customize the settings of watermark as you would like to adjust it according to your requirement’s
![How to Create and Add Watermark in Adobe Lightroom 2024 [Android, iOS, PC]](https://lightroomapks.com/wp-content/uploads/2024/04/How-to-Create-and-Add-Watermark-in-Adobe-Lightroom-2024-Android-iOS-PC-4-1-473x1024.webp)
Step 5
Congrats, you have added watermark successfully.
FAQ’s
How do I make my logo a watermark?
you can make Free Logo in simple and easy steps using CANVA
can i add signature using Lightroom Classic?
“yes” you can add
Is Visual Watermark safe?
“yes” its totally safe