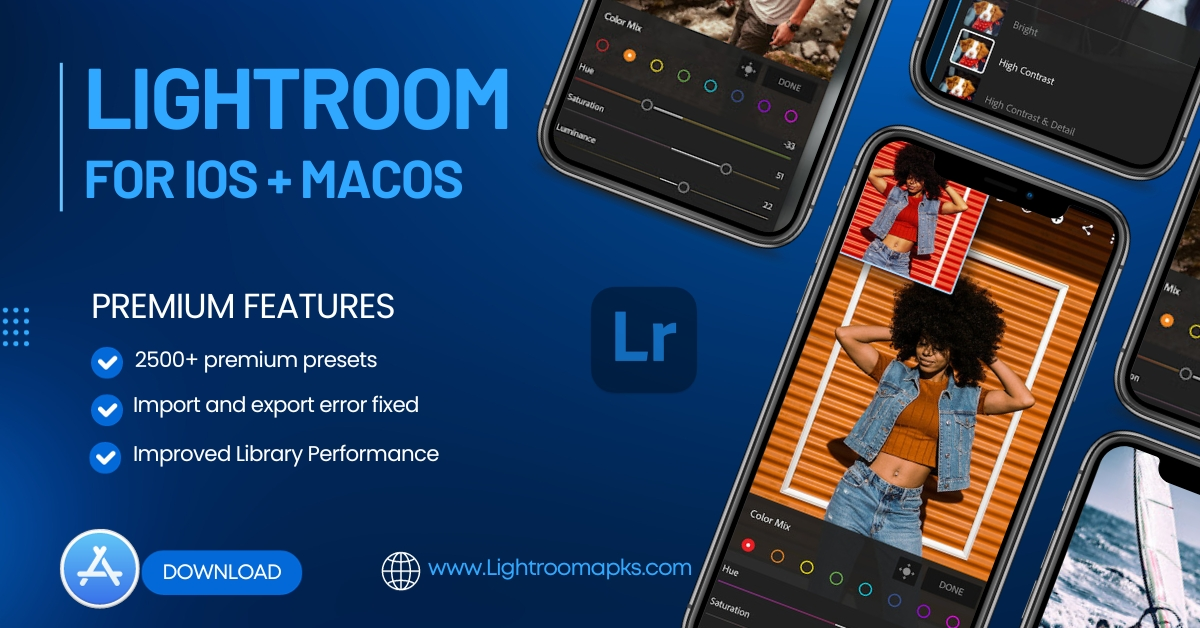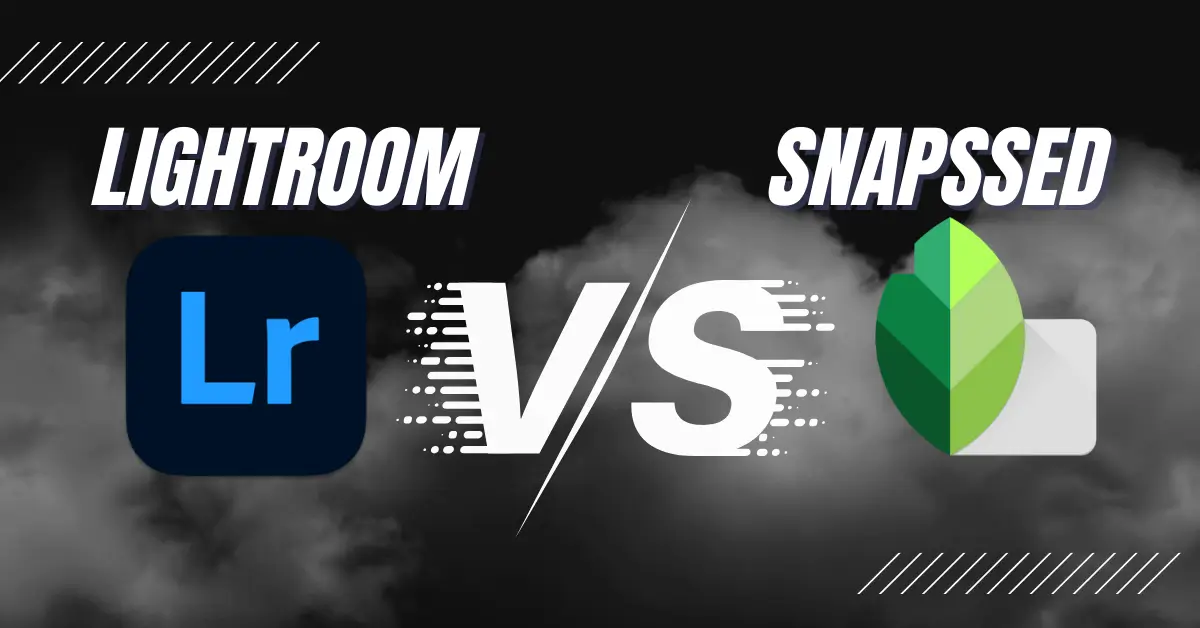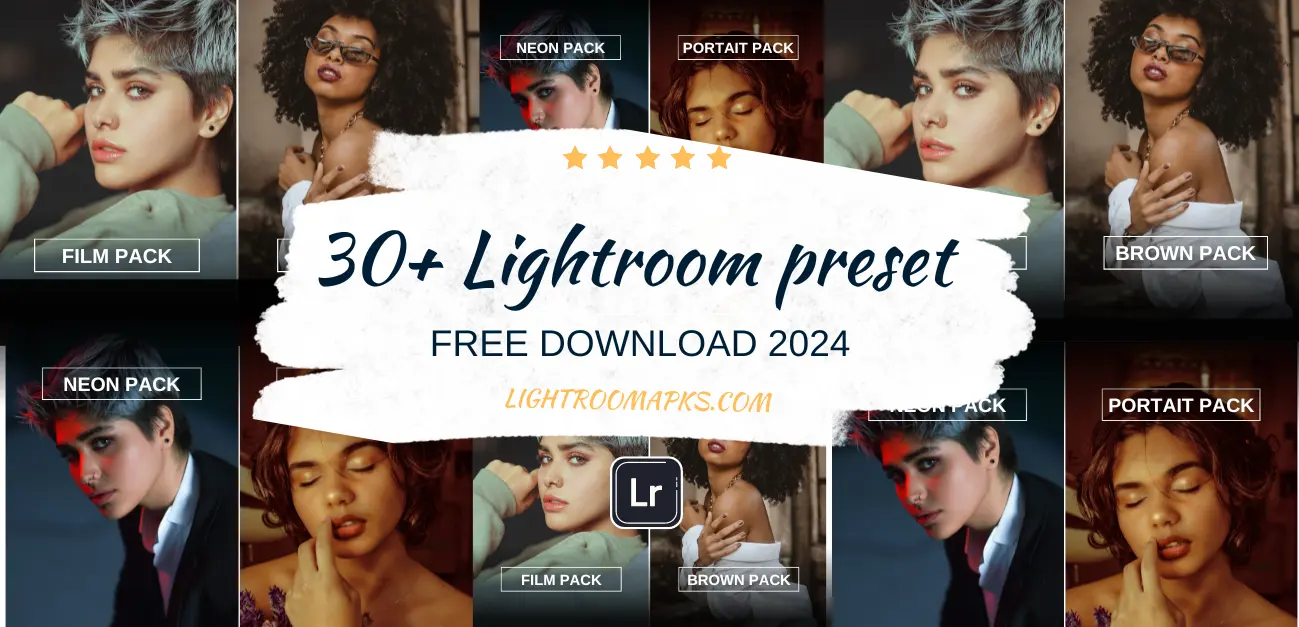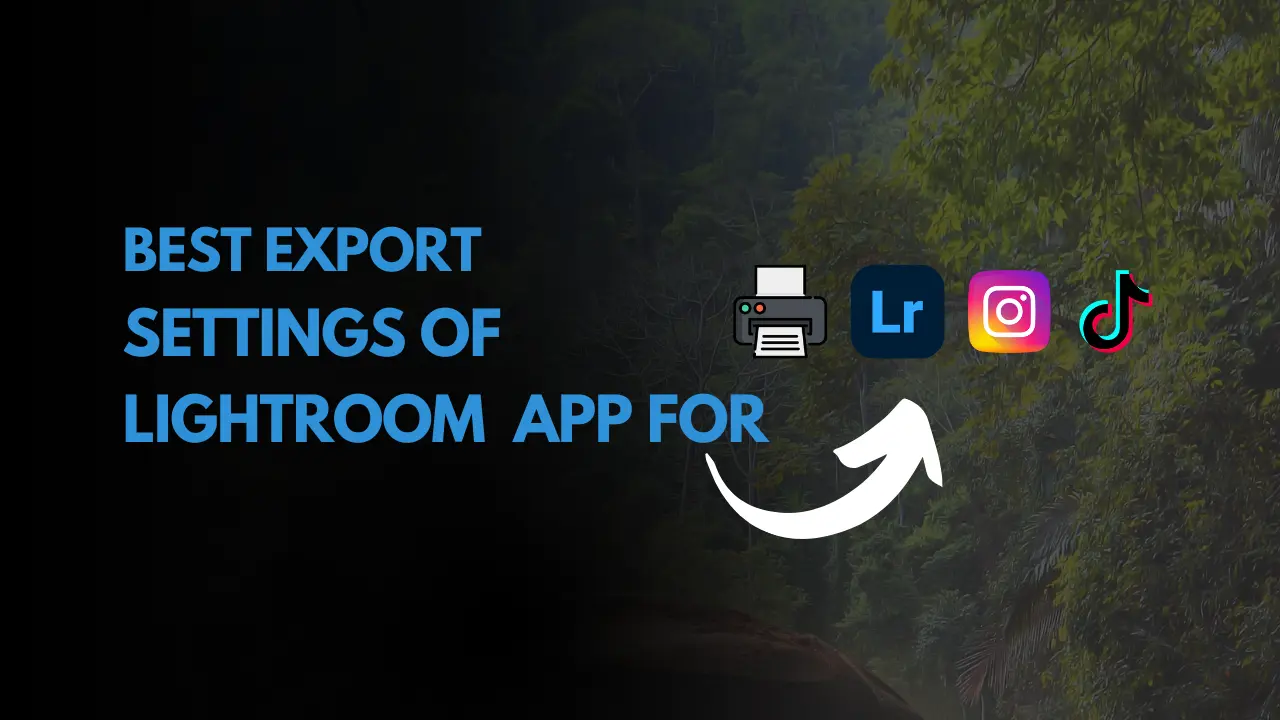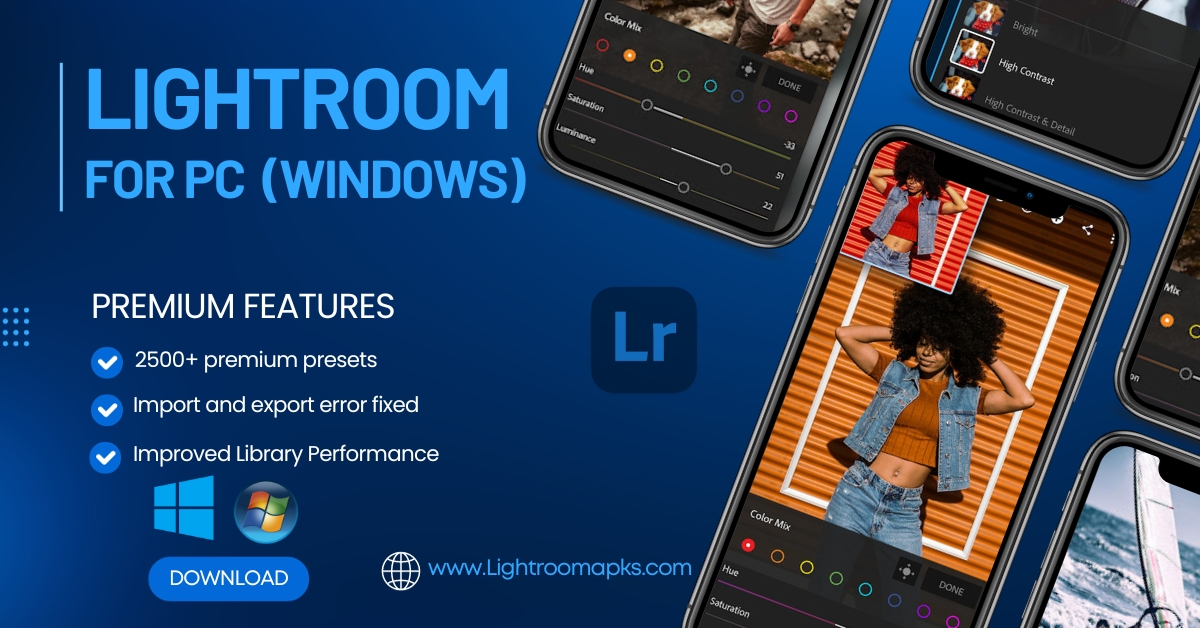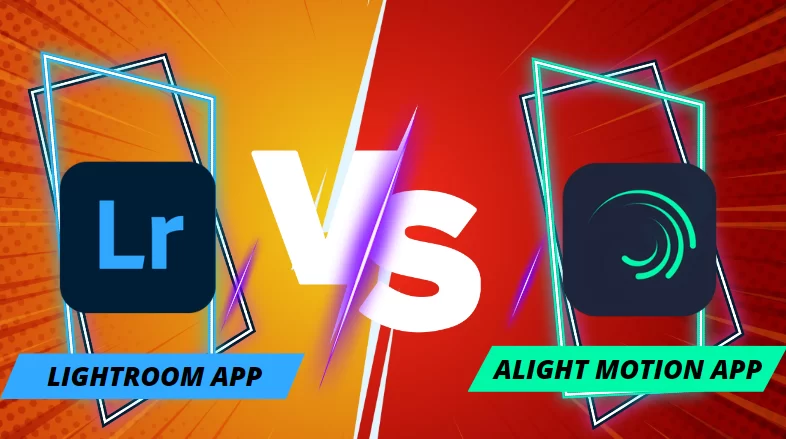How to import Presets in Lightroom App 2025 [Mobile + PC]

What are Lightroom Presets ?
adobe Lightroom App has pre-made settings, by using these settings you can change the appearance of your videos and images just by applying these presets within a few seconds, you don’t need to waste time on applying any other settings, these presets save your precious time.
if you are a user of the Lightroom App, you can easily import these presets and use them in simple and easy steps, today we will discuss in Depth about Lightroom Presets.
Installing and Importing Lightroom Presets on adobe Lightroom Classic on MAC or Windows
Adobe Lightroom Classic is designed for professional photographers and video editors, which is Windows or MAC(iOS) based software. Adobe Lightroom Classic may support different presets which are .XMP Files, in this section today we will discuss how to import and install presets in Adobe Lightroom Classic in Windows (PC) or MAC (iOS).
There are about total 3 Method working methods to import and install Lightroom Presets which are discussed below
- Method 1 (Drag and Drop Method)
- Method 2 (importing Presets Through “Preferences”)
- Method 3 (Installing and importing presets by “import Presets” Option)
Method 1
Drag and Drop Presets
Follow the Following steps one by one to import presets into Lightroom Classic
- First Download the Lightroom Presets which you like the most and save it into your MAC or PC
- Open the Respective folder where you have save the Presets
- Launch the Lightroom Classic app on your PC or MAC
- Find the “import” option and ensure “import” option is enabled , select the import option and import the preset files from your Computer
OR
Drag the Preset File directly intro Lightroom Classic App import Section by help of holding mouse cursor - Lightroom Classic App Automatically Detect the Preset File and import into app
- All of the imported presets will show in import section which you can use by clicking on them
- if you wan to use and applying the preset, click on specific preset and Lightroom app automatically apply this preset
Method 2
RECOMMENED importing Presets Through Preferences
- Open the Lightroom Classic app on your computer
- Move the Mouse Cursor to Top Toolbar and click on edit option
- Go To “Edit “Option > Click on “Preference” button
- in the Preference tab > Click on Presets > Click on Show the Lightroom Develop Presets
- you can further changes the settings by clicking on different option which are showing on
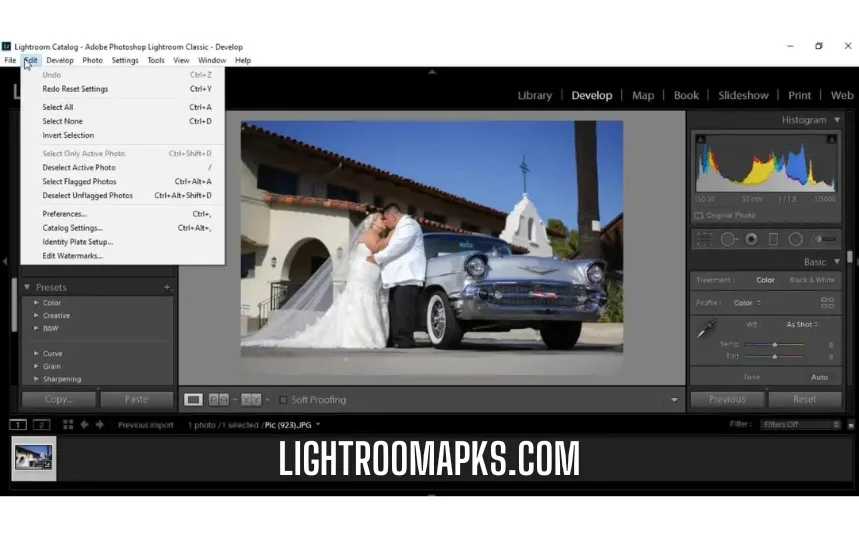
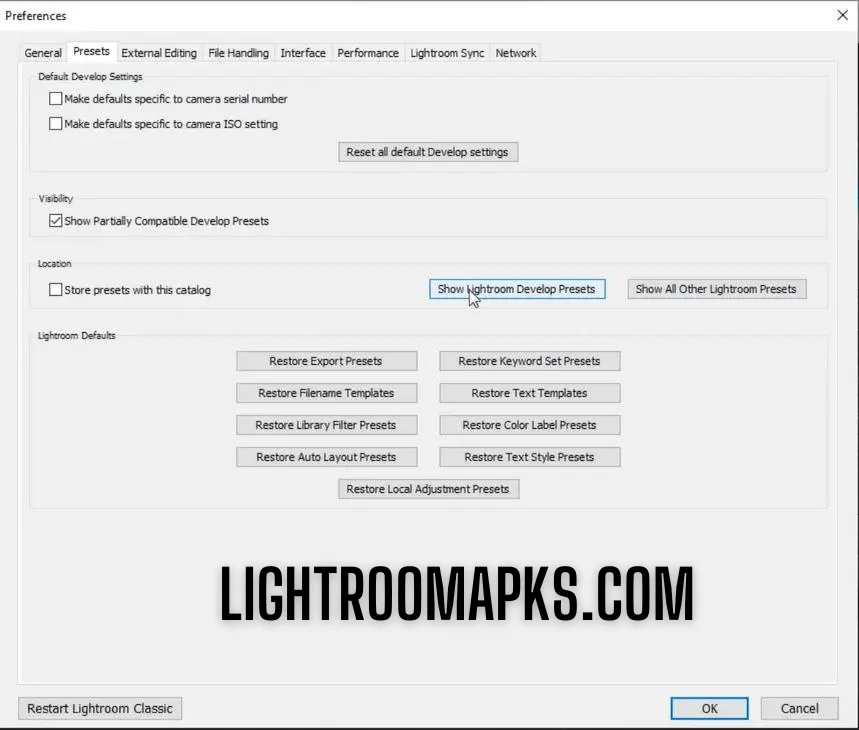
Method 3
(Installing & importing presets by “import Presets” Option)
Follow the Following Mentioned Steps to install and import the presets by import preset option in Lightroom app, Most of the Presets which are available for Lightroom app are .XMP and irtemplate.
- Go to Top Right Menu and Click on “Develop” option
- on the left side of menu, you can see the “Presets” panel if you don’t see, you can expand the menu bar and find out the presets option
- Click on “Presets” > and select “import”
- A box will appear, you can drag and open your favorite preset by clicking on it
- Lightroom app allows its user to separately organize the preset by creating the folders (Optional)
- All of the presets will show in “presets” Section
- Now you can use presets which you want to apply on your images and videos by clicking on respective presets.
Importing lightroom App Presets in Mobile
Now you can use Lightroom presets on your android or iOS mobile easily by following these 3 simple & easy methods
Method 1
(Synchronization with Desktop app)
when you upload the presets in your Lightroom Classis desktop app, which gets automatically uploaded in Adobe Creative Cloud, by getting login this adobe creative cloud on your mobile, you will be able to enjoy it on your mobile app which is also known as synchronization of files, you don’t need to upload your favorite presets on mobile, just upload them in adobe creative cloud and enjoy it on both Mobile and PC just by getting login your adobe creative cloud app.
Method 2
import presets using app
just follow these simple steps to import presets
- Download Lightroom App and Open it on your Android or iOS Mobile
- Click to open “new project” and upload your desire image or video where you would like to apply the presets
- At the bottom of your mobile phone screen you will see “Presets icon”
- At the Top Right Corner of App there is 3 Dots > click on these 3 Dots > Select import Presets
- Wait for few seconds to open new window
- A new pop up window will appear > navigate to respective presets folder and select your favorite preset which you want to apply on your images and videos
- imported presets will appear in presets section, which are ready to use
- click on the respective preset and apply it, Lightroom app will start working on it and wait for few seconds to get properly apply that preset
- After Applying Presets you can make further changes through Lightroom editing tool.
Method 3
import presets using “DNG” Files
Follow these simple and easy steps and import presets using DNG Files
- Download Lightroom Presets in “DNG” Format
(These DNG Files may have bundle of Presets files inside it ) - Click on “+” Button or import
(Options availability may depends on versions of Lightroom app which you are currently using on your mobile phone) - select DNG Format presets from your respective folder of mobile phone
( you can select multiple of files at a time just by holding and click on these presets files one by one ) - you can save this preset for later use just by clicking on save preset option which is located at the top 3 dots
- click on the preset and wait for few seconds to apply it on your image or video, you can make further more changes in it once the preset applying process is completed
- you can save the preset as well as export the images or video once it got done.
Pros and Cons
of Lightroom App Presets
Pros
Cons
Conclusion
By Reading and applying carefully Any of the methods which are discussed above, you are now able to import and use the Lightroom presets on mobile and PC, by Applying these pre-made presets you can save your precious time by applying the presets one by one and customize your images and the end you can export them and save images as well as presets settings for later use.
Bonus Tip: Watch the video and apply the steps one by one, if you find any issues let me know in the comment section, and i will try my best to answer your queries As soon As possible, Thank You.
FAQ’S
What is the difference between Lightroom Classic and Lightroom CC when it comes to importing photos?
Lightroom Classic and Lightroom CC have a little bit difference in import processes.
In Lightroom Classic, we use the “Import” dialog to import photos from your computer or pc, camera, or external drives
In Lightroom CC, the import process is simple & integrated with adobe creative cloud storage, making it easy to import and accessible photos and videos across devices.
Does Lightroom have an automatic import feature for photos on my camera or smartphone?
Yes, Lightroom have an automatic import feature for photos when its connected to PC, you can also make automatic import settings in making changes in Lightroom app
Can I undo an import if I accidentally imported the wrong photos?
“YES” you can undo an import if I accidentally imported the wrong photos, simple open the photo and click on 3 Dots which are preset on Top Right Corners and click on Delete button.
Can I use Lightroom mobile presets on desktop?
yes, you can use it on desktop by downloading and installing the app properly.
Is Lightroom better on mobile or desktop?
Lightroom for mobile & desktop are the same product, which are built for different surfaces as per user preferences.
Are mobile presets worth it?
“Yes” Defiantly.